Come ripristinare il browser allo stato iniziale ?
Ricordo che le opzioni descritte vanno utilizzate solo quando si risontrano dei problemi e non riusciamo a trovare altre soluzioni.
Vediamo come procedere con i browser più famosi:
- Firefox
Clicchiamo sul pulsante in alto a destra ( l'icona con tre linee ) e poi sull'icona di aiuto ( icona in basso vicino a personalizza, quella con il punto interrogativo in un cerchio), fra i tanti link che vengono visualizzati cliccate su Risoluzione dei problemi, apparirà una pagina con tutte le informazioni di Firefox e in altto a destra un pulsante Ripristina Firefox.
Con questa opzione non vengono rimossi i dati personali come segnalibri, cronologia, password, le schede aperte, le finestre e i gruppi di schede, i cookie, le informazioni di completamento automatico dei moduli web, il dizionario personal.
Quello che viene rimosso, invece, sono Estensioni e temi che normalmente vengono salvati all'interno del profilo di Firefox, permessi associati ai siti web, preferenze modificate, motori di ricerca aggiunti, cronologia dei download, archivio DOM, impostazioni dei certificati e dei dispositivi di sicurezza, azioni di download, impostazioni relative ai plugin, personalizzazioni alle barre degli strumenti, stili utente e strumenti social.
Prima di utilizzare questa opzione è consigliato vivamente di fare un backup di firefox.
- Chrome
Clicchiamo sul pulsante in alto a destra ( l'icona con tre linee ), click Impostaszioni / Mostra impostazioni avanzate e i fondo alla pagina clicchiamo Ripristino delle impostazioni nella sezione "Ripristino delle impostazioni".e nella finestra di dialogo visualizzata fai clic su Ripristina.
Vengono ripristinate le impostazioni predefinite originali del motore di ricerca predefinito, il pulsante Pagina iniziale viene nascosto e l'URL precedentemente impostato viene rimosso, le schede predefinite aperte all'avvio vengono cancellate, se utilizzi un Chromebook nel browser viene visualizzata una nuova scheda all'avvio, la pagina Nuova scheda sarà vuota a meno che tu abbia una versione di Chrome con un'estensione che consente di controllarla, le schede bloccate vengono sbloccate, le impostazioni relative ai contenuti vengono cancellate e vengono ripristinate le impostazioni predefinite di installazione, cookie e dati dei siti vengono cancellati, estensioni e temi vengono disattivati.
Prima di eseguire il ripristimo ricordiamoci di fare un backup di chrome.
- Safari
Clicchiamo sul pulsante in alto a destra (icona a forma di ingranaggio) per aprire il menù, click Reimposta Safari e nella finestra che si apre deseleziona gli elementi che non vuoi che vengano eliminati o ripristinati. Fra gli elementi ci sono:
1) Cancella cronologia: cancella l’elenco delle pagine web che hai visualizzato.
2) Reimposta Top Sites: cancella tutte le modifiche apportate ai Top Sites, come l’aggiunta o il blocco di siti. La pagina dei tuoi Top Sites tornerà a mostrare le anteprime delle pagine web visualizzate quando hai installato per la prima volta Safari.
3) Rimuovi tutte le immagini anteprima delle pagine web: cancella tutte le miniature salvate da Safari e relative alle pagine web che hai visualizzato.
4) Vuota la cache: cancella le pagine web che hai visualizzato nella posizione temporanea sul computer in cui vengono memorizzate da Safari. La cache aiuta a velocizzare il caricamento delle pagine web.
5) Cancella la finestra dei download: cancella l’elenco dei file che hai scaricato dai siti web. Vengono rimossi solo i nomi; i file rimangono sul disco fino a quando non vengono eliminati.
6) Rimuovi tutti i cookie: rimuove i cookie salvati sul computer dai siti web.
7) Rimuovi tutte le icone dei siti web: rimuove le icone dei siti web, cioè le piccole immagini che permettono di identificare i siti in Internet. In Safari queste icone sono visibili nella barra degli indirizzi, nell’elenco dei preferiti e in altri posti. Tali icone sono memorizzate sul computer
8) Rimuovi nomi e password salvati: rimuove i nomi utente e le password che Safari compila automaticamente nei siti web che lo richiedono (se è attivata la funzione di riempimento automatico).
9) Chiudi tutte le finestre di Safari: Se non chiudi tutte le finestre di Safari, altre persone potrebbero usare i pulsanti Indietro e Avanti per visualizzare le pagine web che hai visitato.
10) Azzera tutti gli avvisi di posizione: Cancella tutte le informazioni relative alla tua posizione salvate da siti.
11) Rimuovi altro testo di riempimento automatico: rimuove alcune informazioni personali, come i numeri di telefono, che Safari utilizza per compilare automaticamente i moduli nelle pagine web (se è attivata la funzione di riempimento automatico). La rimozione delle informazioni del riempimento automatico non comporta la rimozione delle informazioni dalla tua rubrica indirizzi.9) Chiudi tutte le finestre di Safari: Se non chiudi tutte le finestre di Safari, altre persone potrebbero usare i pulsanti Indietro e Avanti per visualizzare le pagine web che hai visitato.
10) Azzera tutti gli avvisi di posizione: Cancella tutte le informazioni relative alla tua posizione salvate da siti.
I vari elementi da selezionare a secondo della versione del browser che abbiamo installato, protrebbero essere leggermente differenti. Solo per sicurezza è consigliato fare un backup di Safari.
- Internet Explorer
Clicchiamo sul pulsante in alto a destra per aprire il menù strumenti, Opzioni Internet / Avanzate e poi Ripristina Impostazioni Avanzate oppure Reimposta per un resettaggio completo di Internet Explorer. Se si desidera rimuovere la cronologia delle esplorazioni, i provider di ricerca, gli acceleratori, le home page, la protezione da monitoraggio e i dati di ActiveX Filtering, selezionare la casella di controllo Elimina impostazioni personalizzate. Una volta applicate le impostazioni predefinite di Internet Explorer, fare clic su Chiudi, quindi su OK e riavviare il browser.
Gli elementi che vengono eliminati sono: Barre degli strumenti e componenti aggiuntivi disabilitati, Siti Web aggiunti a aree Intranet, attendibili o con restrizioni, Siti Web aggiunti per una gestione speciale dei cookie nella scheda Privacy, Siti Web per i quali è stato consentito l'utilizzo di popup nelle impostazioni di Blocco popup.
Gli elemnti che vengono ripristinati alle impostazioni di defoult sono: Pagina iniziale, Impostazioni relative a provider di ricerca ed esplorazione a schede, Colori, lingue, caratteri e impostazioni di accessibilità (scheda Generale), Impostazioni di sicurezza per tutte le aree (scheda Sicurezza), Impostazioni della scheda Avanzate, Impostazioni della scheda Privacy, Blocco popup, Completamento automatico, filtro SmartScreen e impostazioni di zoom, Impostazioni relative a Imposta pagina, alle barre degli strumenti e alle dimensioni del testo, Impostazioni relative ai feed (sincronizzazione e notifica, non propriamente ai feed), Controlli ActiveX non inclusi nell'elenco preapprovato (reimpostato sullo stato di consenso esplicito), Barre degli strumenti, oggetti browser helper ed estensioni del browser vengono disattivati.
Gli elementi che sono mantenuti sono: Preferiti, Feed e Web Slice, Impostazioni di Contenuto verificato, Controlli ActiveX preapprovati, Impostazioni relative al percorso dei file temporanei Internet (cache), Informazioni sui certificati, Programmi Internet (programmi di posta elettronica, messaggistica immediata e altri programmi associati all'utilizzo di Internet), Impostazioni relative alla connessione Internet, al proxy e alla VPN, Impostazione relativa al Web browser predefinito, Le barre degli strumenti non vengono ripristinate.
- Opera
Per ripristinare il browser Opera alla sua ultima versione per ora l'unica soluzione è cancellando il file dove vengono salvate le preferenze del browser. Apriamo Opera e nella barra degli indirizzi inseriamo opera:about per conoscere qual'è il percorso dove si trova il file delle Preferenze, operaprefs.in . Una volta individuato, cancellarlo e riaprire Opera che tornerà come se fosse stato appena installato, senza però perdere segnalibri e cronologie oppure più semplicemente provare digitando nella barra del browser: opera:config#UserPrefs|OperaDirectory . Per trovare il file devi avere abilitato la visualizzazione dei file nascosti.
Commenti, consigli, opinioni o se avete bisogno di aiuto non esitate a lesciare un commento.




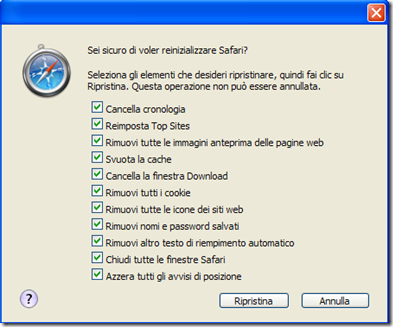










0 commenti:
Inserite il vostro nick name se volete una risposta altrimenti non si saprà a chi rispondere. Se inserite link verrà considerato spam e il commento non pubblicato.